I have written previously that to manage my work e-mail better I asked friends and family to send e-mails to my home rather than work. This has been a great way to clear up a lot of unnecessary e-mails at work. I also subscribe to feeds to my home e-mail account. Even though they are work-related, I rarely have time to look at them so it is easier for me to do that from home. Bottom line is -- my home e-mail account is now like Grand Central Station. I get home at night and regularly find 40 new messages in my Inbox that I have to sift through. Some e-mails are useful, but I don’t always have time to deal with them right away. This is where the rules feature has come in handy.
Here is an example of some sub-folders and rules that I have set up that would work for a work e-mail or home account:
- I now send my subscribed feeds to a sub-folder that I can look at when I have the time. They are now at my convenience, rather than being in my face every time I look in my Inbox.
- I have set up a folder for Google Alerts to keep me updated on what is new in my profession. With my new rule they go directly to that folder.
- I have set up a folder for some personal e-mails that I receive that are special and I want to keep them together. I have also set a sound to play when they pop in so I will recognize when they arrive and who they are from.
- I have set up another folder for a personal acquaintance who is forever sending me joke e-mails and dire warnings. I have asked this person not to send them at work, which she has done and now sends them to my home. They are just as annoying to receive at home however, but for the sake of our friendship, I have set up a folder and they are dumped in there as soon as they come in. This has helped tremendously and with little effort on my part and no offence to my friend. I can then check the sub-folder at the end of the day and delete all the e-mails I don't want to read and just read the ones that are relevant.
I now only have e-mails that I need to see come directly in my Inbox. Everything else is at my convenience and that is good. You can do the same thing with your work e-mails. You will notice your Inbox will be less crowded and easier to manage. I have also set a rule to send e-mails from my boss to a sub-folder with a special ring when it comes in. What a great timesaver if I am waiting for a reply from him. I just listen for the ring and go to that e-mail immediately.
I have also set up a To-do sub-folder which I drag and drop items in if I am waiting on a reply or need to do something with it. Some things you do not want to set up with a rule, but you don't want them sitting in your Inbox either. Flagging these items and setting reminders would be a good idea. I have also named the sub-folder *To-Do List to ensure it is at the top of my alphabetical listing of sub-folders. Putting the asterisk makes sure it is first on my list.
There are many other things you can do with rules so take the time to check them out and feel your way around. It will be worth the effort.
Share what you have learned with your boss. Most executives I know want the help and this would be a great way of organizing them. If you have access to their Inbox you can set them up. Always be in communication and agreement with them however on what is best before forging ahead and changing everything. Otherwise, you will have a very frazzled and frustrated executive on your hands. A simple system is best as they are normally on the move and cannot take the time to figure out elaborate filing systems. I would suggest a folder for News, and set a rule to move all their feeds into that sub-folder, and perhaps a Junk Mail folder that they can later go through to determine if they want to delete the item or unsubscribe.
Keep in mind that sub-folders are not always accessible with some wireless hand-held devices so I would be very careful about moving everything to a sub-folder, just things that are not urgent and can be looked at later. I am sure your boss would be very happy to have an uncluttered Inbox with only things that need their attention. On a semi-related matter, I read a tip on OfficeArrow.com that you should keep in mind -- setting flags on your e-mails are not visible to users on their wireless.
Normally the assistant does not have a wireless and therefore we don't realize the limitations. It is a good idea to have that discussion with your boss before trying to organize their Inbox.
My Inbox is now empty
If there is an e-mail that I haven't looked at in awhile and regularly press delete when I get it, that is my queue to unsubscribe. Wow! It feels like I just went through my closet and threw a whole bunch of clothes out that I never wear. It's great, but I am so used to having e-mails popping into my Inbox that now I am wondering, "Where have all my e-mails gone?" I am having withdrawal symptoms... I better go and check my new sub-folders, but at least now it is at my convenience.
It is simple to set up a new rule in Outlook 2007
From your Toolbar, drop down the Tools menu and click on Rules and Alerts, click on New Rule. For a simple rule to send e-mails from a particular address to a folder, do the following:
Under Step 1 Stay Organized, choose Move messages from someone to a folder and in Step 2 click on people or distribution list and highlight the e-mail address you want. Press the From button and press OK. Then while still in the Step 2 portion, click on specified and choose which folder you want it to go to. Click Finish, then Apply and OK to seal the deal. And voila it is done. Scroll through the options you have for other rules.
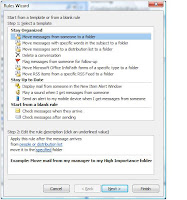
When e-mails are received and sent to the sub-folder, it will be bolded and the number of e-mails will be written beside the box so you will know you have new mail.
Tip:
Before creating the rule you need to put the e-mail addresses of your feeds (or whatever you want to create a rule for) in your contact list and open a sub-folder that you want things like this to go to in order to complete the process above.
Before creating the rule you need to put the e-mail addresses of your feeds (or whatever you want to create a rule for) in your contact list and open a sub-folder that you want things like this to go to in order to complete the process above.
No comments:
Post a Comment